To facilitate the TurboMeeting deployment to all employees in
your organization, you may want to use your own server to do the
user authentication. For example, you can use your CRM system or
LDAP to authenticate TurboMeeting users so that you can manage
users in a single system.
In order to do the integration, you need to set up an
adapter, which is a web server to
1. Accept a user authentication URL call from the
TurboMeeting server
2. Parse the URL and send a user authentication request to your server
3. Based on the response from your server, return a proper
response in XML to the TurboMeeting server.
The parameters in the URL calling from the TurboMeeting
server are:
| email |
The email address that a user inputs to a
TurboMeeting client. Note that the email address can be
any string, for example, a user name. It depends on the user authentication
format of your server. |
| password |
The password that a user inputs to a TurboMeeting
client. Note that the password is secured between
TurboMeeting client and server via both proprietary
encryption and SSL encryption. The transmission of the password between the
TurboMeeting server and your server can be
encrypted by SSL if you instructs the TurboMeeting
server to
use a HTTPS user authentication URL. |
The response from your server to the TurboMeeting server should
follow the format below:
<__Return__>
<__Status__>SUCCEED</__Status__>
<__Reason__></__Reason__>
<__FirstName__>John</__FirstName__>
<__LastName__>Doe</__LastName__>
<__Phone__>408-939-2919</__Phone__>
<__UserId__>2910-21202</__UserId__>
<__IsAdministrator__>Y</__IsAdministrator__>
<__PrivilegeInteractiveMeeting__>Y</__PrivilegeInteractiveMeeting__>
<__PrivilegeSeminar__>Y</__PrivilegeSeminar__>
<__PrivilegeRemoteSupport__>Y</__PrivilegeRemoteSupport__>
<__PrivilegeRemoteAccess__>Y</__PrivilegeRemoteAccess__>
<__PrivilegeSendFile__>Y</__PrivilegeSendFile__>
<__PrivilegeChat__>Y</__PrivilegeChat__>
<__PrivilegeRecord__>Y</__PrivilegeRecord__>
<__VideoConference__>Y</__VideoConference__>
<__UserGroupName__></__UserGroupName__>
</__Return__>
where
<__Status__> has a
value of
either SUCCEED or FAILED depending on whether the user
authentication succeeds or not.
<__Reason__> needs a value
when the Status is FAILED. The reason for failed user
authentication will be displayed to TurboMeeting users.
<__FirstName__> is the first
name of an authenticated user.
<__LastName__> is the last
name of an authenticated user.
<__Phone__> is the phone of
an authenticated user.
<__UserId__> is the user ID
of an authenticated user in your server.
<__IsAdministrator__> has a
value of
either "Y" or "N" depending on whether the user
is a system administrator.
<__PrivilegeInteractiveMeeting__> has a
value of
either "Y" or "N" depending on whether the user
can hold an interactive meeting.
<__PrivilegeSeminar__> has a
value of
either "Y" or "N" depending on whether the user
can host a seminar.
<__PrivilegeRemoteSupport__> has a
value of
either "Y" or "N" depending on whether the user
can hold a remote support session.
<__PrivilegeRemoteAccess__> has a
value of
either "Y" or "N" depending on whether the user
can host a remote access session.
<__PrivilegeSendFile__>
has a value of either "Y" or "N" depending on whether the user
can send files during a meeting session.
<__PrivilegeChat__> has a
value of
either "Y" or "N" depending on whether the user
can chat during a meeting session.
<__PrivilegeRecord__> has a
value of
either "Y" or "N" depending on whether the user
can record during a meeting session.
<__VideoConference__> has a
value of
either "Y" or "N" depending on whether the user
can do multipoint webcam based video conferencing during a meeting session.
<__UserGroupName__> defines the user group this user belongs
to.
After you set up the integration adapter, you need to tell the
TurboMeeting server your user authentication URL:
1. Go to your TurboMeeting server web administration console
2. Click the "Application Server" link under the
Integration section. You will see the following page:
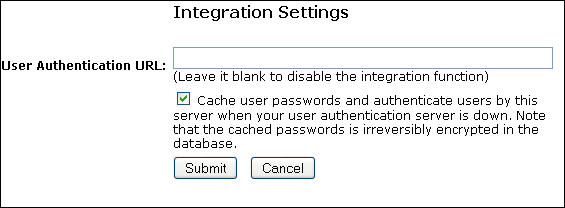
On the page, input your user authentication URL to accept calls from the TurboMeeting server. You can use
either HTTP or HTTPS. However, if you use HTTPS, make sure your
adapter
response HTTPS header contains the field "Content-Length".
Do not add
any parameters in the URL. The TurboMeeting server will attach
two parameters to your URL and the final URL calling your
adapter will be like:
http://ldap.acme.com/authentication.aspx?email=johndoe@aceme.com&password=test
You can choose to have the TurboMeeting server cache user passwords.
With cached passwords, when your adapter is down, the TurboMeeting
server will
conduct the user authentication independently based on the
previous successes. The cached passwords are irreversibly
encrypted and saved in the TurboMeeting server database.
If you want to delete a user profile from
the TurboMeeting server, your adapter returns
<__Status__>Deleted</__Status__><__UserID__>xxxx</__UserID__>
where xxxx is the unique user id in your server for the user.
The user id, which is a part of authentication return, is saved
at the TurboMeeting server after successful authentication. You
can also manually delete the user profile using the web-based
administration console. |