| |
|
|
Support Contact:
|
|
Please refer to the FAQs below to see if
your questions can be answered. Furthermore, please contact the
reseller you purchased the product from prior to contacting tech
support at RHUB.
The RHUB support is based on the current release, which is
Version 5.0. If your server is not updated
check the FAQ
Please use the contact form below to submit your support
requests. |
|
|
RHUB support is also available at
- (408) 899-2831
(1:00am - 6:30pm Pacific Time, Monday through Friday).
|
| |
|
|
Supported Windows:
- Windows XP, 2003, Vista, 2008, 7, 8
Supported Mac:
Supported iOS:
- iOS 4.3 or later. Compatible with iPhone, iPad and iPod
touch.
- Freely download at the Apple Store. Production name:
TurboMeeting.
- Your RHUB appliance must be in V5.1 or later.
Other platforms supported by browsers (Linux, Unix, Android, etc):
- A browser is required. View only.
|
|
|
- How stable and scalable are RHUB
servers?
- Do I need special IT skills to
install an RHUB server? Do I need to maintain it?
- How do I ensure the best VoIP audio
conferencing quality?
- How do I ensure the best image
quality?
- How do I ensure the best speed?
- How much bandwidth does the system
consume? What are the minimum bandwidth requirements?
-
How are software updates handled?
-
Can I use my server to authenticate users?
-
I have hundreds of remote computers to be accessed. How do I
identify them for proper access using the RHUB server?
-
My server is not updated. What is
wrong?
-
After I deploy my RHUB server behind my firewall, can I
still invite attendees outside my firewall to join my
meetings?
- Can anyone join my meetings?
- Do I need a fixed public IP?
- Can I reserve port 80 and 443 of my IP
address for other purpose?
- How does the RHUB free audio
conferencing work?
- How do I purchase add-on
licenses?
-
Is a separate meeting room required for each registered user
or can multiple users schedule a meeting?
- I have a large screen. How do I
limit what is viewed by the attendees?
- Do RHUB servers provide SSL
encryption? Can they be accessed by SSL only?
-
Can anyone including RHUB staff access my server without
my knowledge?
-
How do I customize my TurboMeeting web page beyond the logo
and organization name?
- Is Java required to run TurboMeeting?
- How do I backup my server database?
- What support can I expect to obtain from RHUB should my
server fail for any reason?
-
How to play sound from my computer for my attendees?
- Why does not my meeting show an RHUB audio conferencing number?
- How can I effectively report an issue
to the RHUB support?
|
|
How stable and scalable are RHUB servers? |
|
The RHUB servers are designed for enterprises and service providers. The
stability and scalability have been stress-tested by the RHUB service provider
customers
worldwide. These service providers rely on RHUB servers to deliver high
quality real-time web collaboration services to their customers.
Complying with the high standards of system stability and scalability
demanded by service providers, the RHUB server should meet your needs.
|
|
Do I need special IT skills to install an
RHUB server? Do I need to maintain it? |
|
If you know how to install and manage a home router, you are
able to quickly install and setup the RHUB server within 10
to 30 minutes. All RHUB servers come with the plug-and-play
installation function.
The RHUB server family is maintenance free and highly
available. You can always rely on the server to serve your
critical meetings or remote-support sessions, 24x7. Software
updates for servers under warranty are automatic, and require
no user intervention or IT work whatsoever.
|
| How do I
ensure the best VoIP audio conferencing quality? |
Please follow the tips below:
- For VoIP to work properly, simply open the UDP Port 8889
of your firewall for the inbound UDP traffic to your RHUB
server. If you are experiencing audio dropouts or delays,
insure that this port is open. See the Administrator
Manual’s “Configuring the Firewall” chapter for directions
on how to open the port.
- To insure the best audio quality at all times, all
meeting participants should use a quality headset. Headsets
from Plantronics are highly recommended. Note that when an
attendee does not use a headset, everyone else except that
attendee may hear an echo.
- When the meeting host hears noise or echo, he can
right-click an attendee and change him to use
“Push-to-talk”. If this does not fix the problem, change the
attendee to use “Free-to-talk” again and then select a
different attendee. Once you find the attendee who is
causing the echo and noise, leave him in the “Push-to-talk”
mode for the entire meeting.
|
| |
| How do I
ensure the best image quality? |
The following tips, list the ways
to ensure the best image quality:
- Use the 100% zoom. By default, the system uses the
"Fit-to-screen" zoom, which greatly decreases the image
quality. Fit-to-screen brings convenience to viewers without
scrolling the view window, but will sacrifice the image
quality.
- Use the Interactive Meeting type to force attendees to
use the download client software. If there is one attendee
using a browser-only client in a meeting session, the image
quality will decrease slightly.
- If the presenter wishes to show to his attendees their
screen image with 100% accuracy, they can click the "Tools"
menu, select "Change Color" and then choose "True color".
Note that the true color will decrease the speed. It is
designed mainly for artists and physicians or anyone
requiring accurate images. For most users, the "High
quality" option is more than enough. As an ordinary viewer,
you can hardly see any image quality difference between True
Color and High Quality.
Click here for the image quality comparison between
TurboMeeting and WebExTM.
|
| |
| How do I
ensure the best speed? |
TurboMeeting (and TurboSupport)
is one of the few systems in the industry to deliver the fastest
and consistent speed. To ensure you can have the best speed,
please follow the suggestions below:
- Do not use a wireless connection, as it may
significantly slow down the performance
- If you are the presenter in a meeting, reduce your
screen resolution or use application sharing to reduce the
display area.
- Do not use the "True Color" image quality of
TurboMeeting. It is designed for special use cases such as
art design and medical image analysis.
- Avoid using webcams, which add significant burden to
your bandwidth.
- Use the downloaded client software for the best
bandwidth optimization.
Hosted services may vary their performance depending on the
load that they have at the time. Deploying an server that is
sitting on your network gives you control over the performance,
as opposed to not having control, when using hosted services.
What speed is considered good?
When the presenter’s screen (1024 x 768 pixel resolution for
this discussion) changes completely, as an example,
transitioning a PowerPoint slide, the system takes most time to
move the presenter's screen image to the viewer’s desktop(s).
The time required for this update is what is used to measure the
system’s speed. The following is the user experience regarding
speed:
- Good: 0.5 - 2 seconds
- Acceptable: 2 - 5 seconds
- Unacceptable: 5+ seconds
TurboMeeting can perform well, as in 0.5 to 2 seconds. To reach
the speed, you would need at least 1.5 Mbps of Internet
connection. If you don't have the bandwidth, your meetings will
continue, just at a slower speed. |
| |
|
How much bandwidth does the system consume?
What are the minimum bandwidth requirements? |
|
Webcams use the most bandwidth. Computer mic & speakers VoIP uses the next most bandwidth, but about 1/10th the bandwidth of webcams. Screen sharing typically uses less bandwidth still, unless you are sharing a video like on YouTube.
Here are minimum required and recommended bandwidth numbers based on various webcam image quality requirements assuming every participant is viewing a webcam:
- Minimum bandwidth, 128 Kbps per participant, in order to make it barely work with subpar camera quality
- Recommended bandwidth, 512 Kbps per desktop participant, 341 Kbps per mobile participant, in order to work with acceptable quality using 540P, default setting
- Recommended bandwidth, 1024 Kbps per participant, 512 Kpbs per mobile participant, in order to work with high quality using HD 720P
Based on that:
- TM-210 ( 2 x 10 ) => 10 * 512 Kbps for HD =>
5 Mbps recommended upload bandwidth for acceptable webcam quality
- TM-270 ( 3 x 15 ) => 15 * 512 Kbps for HD =>
7.5 Mbps recommended upload bandwidth for acceptable webcam quality
- TM-510 ( 4 x 20 ) => 20 * 512 Kbps for HD =>
10 Mbps recommended upload bandwidth for acceptable webcam quality
- TM-560 ( 6 x 30 ) => 30 * 512 Kbps for HD => 15 Mbps recommended upload bandwidth for acceptable webcam quality
Actual HD video conference bandwidth usage data using recommended setting: 960x540 Max camera resolution; 512 Kbps Max bandwidth per camera:
- 512 Kbps for one large full-screen webcam + 138 Kbps for each additional small webcam
- 256 Kbps per webcam - for 2 to 4 equal-size webcams
- 170 Kbps per webcam - for 5 to 9 equal-size webcams
Bandwidth usage in a meeting:
- 50 kilobits per second per desktop viewer
- 20 kilobits per second per active VoIP talker
|
| |
|
How are software updates handled? |
|
Your RHUB server checks the RHUB release server every day
at 3:00 AM. If there is an update available, the server will
automatically download it and install it. The auto-update
function may be turned off at any time. The system clock and
auto-update settings are available under the "System Settings"
on the web-based system console.
|
|
Can I use my server to
authenticate users? |
|
You can use your own application server, such as a CRM server or
LDAP / AD, to authenticate users so that all user
authentications can go through a single system. Read the section
on
integration. |
|
I have hundreds of remote computers
to be accessed. How do I identify them for proper access
using the RHUB server? |
|
In order to remotely access a computer, you need to start a
meeting with the meeting type "Remote Access to This Computer"
on the computer and input a computer name. In order to organize
hundreds of computers, you name the computer carefully with a
group name, for example, "San Francisco, Sales Office, Brian's
XP". To access the remote computer, sign in on your
TurboMeeting client and then click the "Active" meeting link. It
will display all remote computers that are accessible. Type "San
Francisco" in the search text box. It will display only those
computers with "San Francisco" in the computer names. Locate the
computer you are interested in. Click the meeting ID and type
the meeting password. You can now access that specific computer. |
|
My server is not updated. What is wrong? |
|
Your server will not update if it is out of warranty.
Otherwise first check your DNS setting, which is on the
"Configure Server IP Settings" page. Make sure you have the
correct DNS address. If your DNS setting is correct, go to
"System Settings" page and see whether you have disabled the
"Enable auto update of system (recommended) ". If it is
disabled, click the "Update System Now" button to have your
system updated.
If it still cannot update, the only reason left is that your
firewall is blocking the HTTP connection between your RHUB
server and the RHUB release server. Configure your firewall
to unblock the outbound TCP connection via the port 80 without
any filtering rules just for the RHUB server. You may block
the HTTP traffic after you get the system updated. |
|
After I deploy my RHUB server
behind my firewall, can I still invite attendees outside my
firewall to join my meetings? |
|
Yes, you can. All you need to do is to forward TCP traffic on
ports 80 and 443, and both TCP and UDP on 8889 from your firewall/router to the RHUB
server. The TCP & UDP port 8889 forwarding is
mandatory although forwarding for 80 and 443 is optional.
All firewall/router devices including home routers provide this
port forwarding function.
When you host a meeting, leave the box "Only attendees from
my network" un-checked (the default). See the figure below:
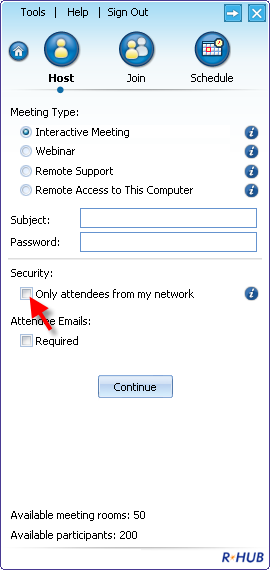 |
|
Can anyone join my meetings? |
|
You can invite anyone to join your meetings. You don't need to
register them in the system. They do not need an RHUB server.
However, you do need to register manually (or use LDAP) those
users who want to host meetings using your RHUB server. |
|
Do I need a fixed public IP? |
|
No, you do not have to have a static IP. The RHUB server has
integrated with the dynamic DNS service provided by
http://www.dyndns.com. All you need to do is to register a
user account, and then input the account information into the
RHUB server system. After that, you can use a domain name of
your choice to access the RHUB server from anywhere over the
Internet. The RHUB server will detect the changes of the
public IP address of your router or modem and sync the changes
with the DynDNS service. |
|
Can I reserve port 80 and 443 of my IP address
for other purpose? |
|
Yes, you can. However, it will have the following impacts on
your RHUB system:
- Your meeting server URL, which is shown in your meeting
invitations, has to carry the port 8889 number, for example,
webmeeting.acme.com:8889. In this case, in “IP Settings”
specify webmeeting.acme.com:8889 for the Domain Name.
- Some of your attendees may not be able to join your
meetings since their firewalls do not allow traffic via any
ports other than the standard Internet ports 80 or 443.
- TThe meeting IDs, meeting passwords and user passwords
will transmit over the Internet in plain text without SSL
encryption.
- You and your attendees will experience a longer time for
the first-time connection since the TurboMeeting client will
try to use the port 443 SSL connection and eventually fail
over to the port 8889. After the first-time connection, the
next connections will be fast as the TurboMeeting client
remembers the working port.
Note that the TCP & UDP port 8889 has to be open to the public.
|
|
How does the RHUB free audio conferencing work? |
|
All RHUB servers include landline audio conference call
service at no extra cost. You may decide to use this service or
choose your own audio conferencing method.
RHUB audio conferencing service provides a toll-based US
number that can be dialed by all meeting participants. Depending
on their Long Distance plan, participants may be charged their
standard long-distance rate for calling this toll-based number,
just as if they made a regular long-distance call.
RHUB does not provide toll-free audio conferencing service
yet. You can select any of the audio conferencing services
including your own audio conferencing bridge. Integrating with
audio conferencing is as easy as inputting a call number to the
TurboMeeting system. The call number will be passed to your
meeting invitation messages and the TurboMeeting meeting control
panel automatically.
In addition to setting up a system-wide call number, each
user can define his own call number. |
|
How do I purchase add-on licenses? |
|
Login to the web console of the RHUB server and issue a
license request to your reseller. Upon payment, the reseller
will issue a new license key that you can input into your RHUB
server to upgrade your license.
|
|
Is a separate meeting room
required for each registered user or can multiple users
schedule a meeting? |
|
No meeting room is required for a registered user. A meeting
room in the RHUB system is a measure of license in terms of the
maximum number of active concurrent meetings. Before a meeting
actually starts, a user does not reserve any meeting rooms
although he may have scheduled them.
You can register as many users as you want in the system. The
system only controls the number of meetings that are active and
the number of total participants (hosts and attendees) in those
active meetings. |
|
I have a large screen. How do I limit
what is viewed by the attendees? |
|
You can define the view area by choosing an application or a
monitor from the “show my” pull down of your control panel.
Narrowing the showing area will improve speed.
|
|
Do RHUB servers provide SSL encryption? Can
they be accessed by SSL only? |
|
Every RHUB server comes with a manufacturer's default SSL
certificate with the key length at 2048 bits. Though the
certificate does not match your domain name, it won't affect SSL-encrypted
transmission between RHUB's TurboMeeting client and the RHUB
server. All user passwords, meeting passwords and meeting IDs
are transmitted via SSL. By default, a screen image is
transmitted with the RHUB proprietary encryption for efficiency.
You can configure your RHUB server in such a way that
everything transmits over the Internet via SSL. Go to the system
administration web console, click the "System Settings" link and
check the option "Access this server only via SSL". To match
your own domain name, you need to purchase and upload your own
certificate in order to avoid the annoying security alert that
is due to the default RHUB SSL certificate when users visit your
RHUB server web pages.
|
|
Can anyone including RHUB staff
access my server without my knowledge? |
|
No, no one can access the server without your knowledge,
including the RHUB staff. The RHUB servers have passed
intensive security checks by many of the RHUB customers
including banks, companies making defense systems, government
agencies and hospitals.
All RHUB servers use a core and secure Linux operating
system. The server has a built-in firewall. However, we still
recommend you place it behind your firewall and block all
inbound ports to the server except TCP ports: 80, 443, and
TCP/UDP 8889.
In case you need support, requiring the RHUB staff access to
the server, you need to login to the web console as a system
administrator and execute a special command. While the RHUB
support staff remotely accesses your server, they cannot
retrieve any user passwords or passwords for remote access
meetings. All those passwords are irreversibly encrypted in the
database. |
|
How do I customize my TurboMeeting web
page beyond my logo and organization name? |
|
See the customization page
for details. |
|
Is Java required to run TurboMeeting? |
|
No. Beginning in V5.0, Java has been completely removed because
it has too many security issues from time to time.
|
| |
|
How do I backup my server database? |
Download
the backup utility. Run the following command where the utility
is saved:
RemoteBackupDatabase.exe server_address email password
where "server_address" is your server IP address,
email
and password are your admin user account.
Running the above command once will set up a configuration file
for you. Next, you just run the command
RemoteBackupDatabase.exe
which will generate a backup database with a unique name like
this: Database.20100607165243.db. You can use the Windows
"Scheduled Tasks" tool (under the Windows Control Panel) to
execute the backup command daily.
For security reasons, you can only run this utility under the
same network where the server is. If you need to run the
utility over the Internet connection to your server, do the
following:
- Go to your server web management console
- Under the Configuration section, click "IP Settings".
- Input your backup computer public IP to "Authorized
Public IP's to Join Internal Meetings".
Note that the backup file is used only for extreme cases
such as upon failure of the server. The RHUB support staff
can restore the database for you. This method is not designed
for a user to complete. |
| |
|
What support can I expect to obtain from RHUB should my server fail for any reason? |
The RHUB warranty covers the
hardware, software updates, technical support, and the audio
conferencing bridge service. For servers under warranty,
should your server become inaccessible as a result of a
failure in the hardware and/or a change in your network
settings, simply contact the RHUB support team. We will quickly
set up a user account on our servers to provide you web
conferencing and remote support services at no extra cost while
assisting you to resolve the current issues.
We have servers in Europe and Asia and keep adding more.
Please tell our support staff your location in order to select a
server closest to you. |
| |
| How to play sound from my computer
for my attendees? |
TurboMeeting's VoIP is to transfer
voice from attendees' microphones. It does not transfer sound
generated by other applications such as Skype or your movie
players on your computer. In order to do it, follow the tips
below.
Some Windows 7 and Vista PCs have
a Microphone choice called "Stereo Mix" (or "What U Hear" or
"Wave Out Mix" or "Mix"). In TurboMeeting choose “Use Mic &
Speakers”, then click the “Setup” link. In Audio Settings, pull
down the Microphone choices and select "Stereo Mix". Now, the
sound playing on your computer will be broadcast to your
attendees. To use your Microphone again, you will need to click
the “Setup” link, pull down the Microphone choices and choose
your microphone from the list. “Stereo Mix” might need to be
enabled using steps like this:
http://www.howtogeek.com/howto/39532/how-to-enable-stereo-mix-in-windows-7-to-record-audio/
Some XP PCs have a “Stereo Mix” choice. In XP’s Control Panel,
open “Sounds and Audio Devices”, click the “Audio” tab, under
“Sound recording” click the “Volume…” button. In this “Recording
Control” dialog, under “Stereo Mix” click the “Select” check
box. Now, the sound playing on your computer will be broadcast
to your attendees. Insure that the Speaker volume level is
un-muted and loud enough on your computer. To use your
Microphone again, open the “Recording Control” dialog and under
“Mic Volume” click the “Select” check box.
Alternatively, run a 3.5mm Audio Male to Male Cable from your
computer’s headphone jack to the same computer’s microphone
jack. In TurboMeeting choose “Use Mic & Speakers”, then click
the “Setup” link. In Audio Settings, pull down the Speaker and
Microphone choices and select the choices that match with your
headphone and microphone jacks. To use your microphone and
speakers again, unplug the 3.5mm Audio Male to Male Cable; plug
in a headset, or you might be able to automatically start using
your built-in microphone and speakers.
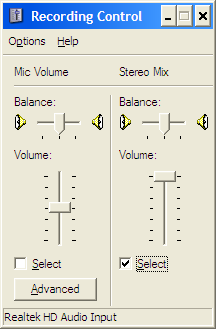

XP Recording Control
Audio Male to Male Cable |
| Why does not my meeting show an
RHUB audio conferencing number? |
First make sure you have chosen to use
"RHUB integrated audio conferencing service" on the "Audio
Conference" setup page. Then make sure the followings
are correct:
- Your server is connected to the Internet and a public
IP (or a domain name) is specified on the server's IP setting
page.
- Your server can be accessed at the TCP port 8889 by a
user from the public Internet.
The
reason for the above requirements is that the RHUB audio
conferencing server needs to communicate with your server in
order to offer an integrated audio conferencing service. If for
security reasons you cannot offer the Item #2, contact the RHUB
support for the RHUB audio conferencing server IP addresses so
that you can limit the access to those IPs. |
| |
| How can I effectively report an issue
to the RHUB support |
TurboMeeting is a complicated
real-time communication system that works in many different user
environments with different operating systems, computer
hardware, anti-virus software, firewalls, and internet
connections. A general description such as "I have frequent
disconnections" is not sufficient for us to fix a specific
issue. Please follow the procedure below to report any issue you
may have:
- As soon as you encounter an issue, click TurboMeeting's
menu item "Tools" and "Send log files to manufacturer
support". If you have left TurboMeeting once, you still have
one more chance to send the log files by restarting the
TurboMeeting client software and then clicking "Tools" and
"Send log files to manufacturer support". After the second
chance, the log files are overwritten and you would have to
reproduce the case and then send the log files.
- Immediately after you send the log files, send an email
to support@rhubcom.com with detailed descriptions of an
issue including sequence of events. Please follow this
example:
o Start an interactive meeting on XP
o Windows 8 joins
o Change Windows 8 to be the presenter
o Windows 8 starts webcam
o Now XP no longer sees the Windows 8 screen
o Note: I sent my log files from XP and Windows 8.
The RHUB support team will usually contact you within
the same day. If you do not receive any response from us
within 24 hours during the working week, please give us a
call at 408-899-2831, extension 2.
Also, many issues may be answered by this FAQ already.
Please take a quick look to see if your issues have been
covered. Thanks!
|
| |
| |
| |