|
2.1 Configure Server IP Settings
In the left frame of the System Management page, under Configuration click the
IP Settings link. Figure 2.3 is displayed:
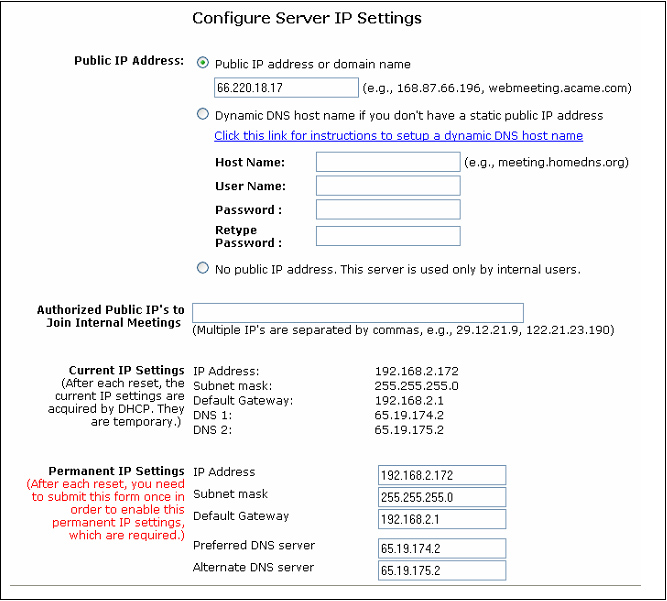 Figure 2.3 Configure Server IP Settings
Figure 2.3 Configure Server IP Settings
Note that if you change the IP settings and submit the changes, your browser may hang because the IP is changed. You should use the updated IP to access the appliance.
The following describes the fields in Figure 2.3.
- Public IP Address
In order for users outside your LAN to host or join meetings, you have to assign a public IP address. If you don’t have a fixed public IP address, you can go to http://www.dyndns.com to set up a domain name and copy the domain information and your DynDNS user account information to the meeting server configuration page. After that, you can always access your RHUB appliance by the domain name you set at DynDNS.
Note that RHUB offers the DynDNS client as a convenience to our customers. RHUB is in no way affiliated with DynDNS or responsible for their service. Any fees that you may incur with DynDNS are between you and DynDNS and have nothing to do with RHUB.
- Authorized Public IP’s to Join Internal Meetings
If you have branch offices outside your LAN and you don’t have a VPN, use this setting to allow employees from those branch offices to join an internal secured meeting hosted in your LAN.
- Current IP Settings
These are the IP addresses that the meeting server has currently.
- Permanent IP Settings
The Permanent IP Settings refer to the desired IP settings you want your meeting server to have. The permanent IP address can be the same as “Public IP Address” or different from “Public IP Address“. If the permanent IP is a local IP address, it will be different from the public IP address. In such a case, you will need to do port forwarding on your firewall router to forward TCP traffic from the ports (80, 443 and 8889) at the public IP address to the corresponding ports at the permanent IP address. See the next section for details.
Carefully check that the DNS setting is correct. A wrong DNS setting will stop the meeting server from connecting to the RHUB Communications’ release servers for automatic updates.
Note that after you change the permanent IP settings, the web page will hang because the server IP address has been changed. You will need to use the new IP address to access the appliance.
If you make a mistake in configuration, you need to reset the appliance. See Section 6 for details.
|