5. Starting a Meeting
After you complete the above configuration, you can start to host and invite people to join your meetings. Open your browser and type the IP address of the RHUB appliance into your browser. You should see the home page shown in Figure 1.1.
Click the “Host” button to host a meeting. The next page will ask you to accept a Java Applet. Accept it. TurboMeeting starts to run (Figure 5.1).
The Meeting Server Address in Figure 5.1 is your meeting server IP address. Type your email and password to start a meeting. The meeting control panel switches to the entry meeting control panel shown in Figure 5.2.

Figure 4.1 List Users
You can click Add New User button to add a new user. Under the “Action” column, click the
Edit link to edit a user profile or
Delete link to delete a user profile from the system. Figure 4.2 below shows the page to create a user. You can define the meeting functions for each user.
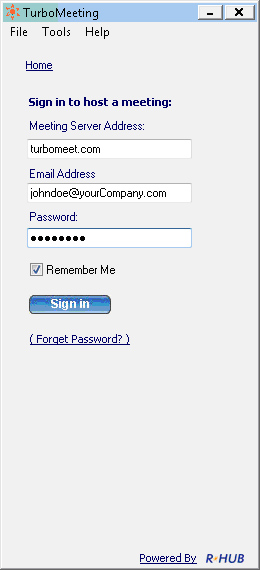
Figure 5.1 Start Meeting |
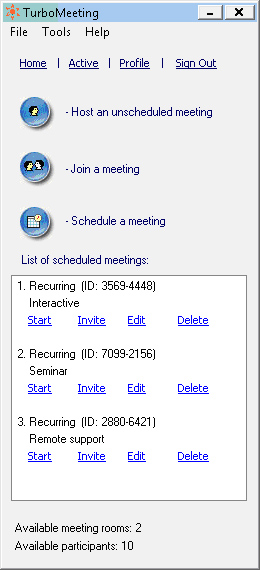
Figure 5.2 Enter Meeting Control Panel |
Click on the “Host an unscheduled meeting” button as shown in Figure 5.2 and then select a meeting type. Your meeting starts (Figure 5.3).
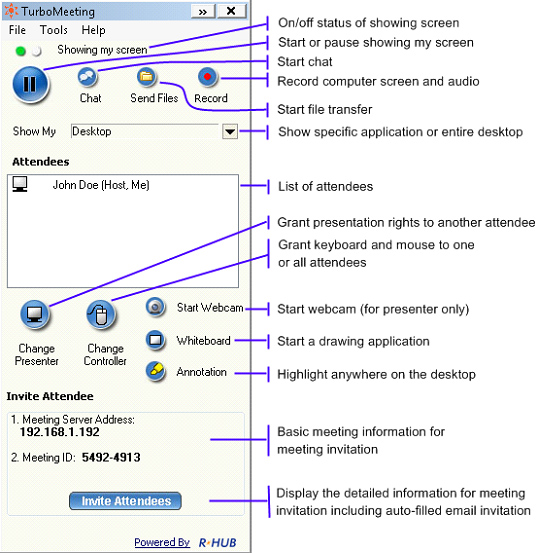
Figure 5.3 Main Meeting Control Panel
After the meeting starts, invite people to join your meeting by telling them the IP address and meeting ID shown on your meeting control panel. You can also click the “Invite Attendees” button for more invitation details.
|