|
4.7 Sending Files
During a meeting, there may be a need to send some files between meeting participants. Instead of opening a mailing client and sending files, a participant can send files using TurboMeeting. To send files:
- Click Send Files to open the File Transfer dialog box.

Send Files button
- Click Add Files/Folders.
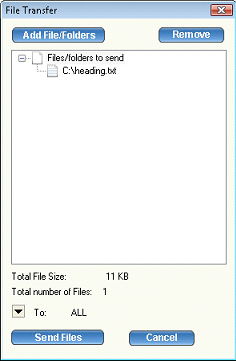
File Transfer dialog
- Select a particular folder from the drop-down list. All the folders and files in that directory are displayed.
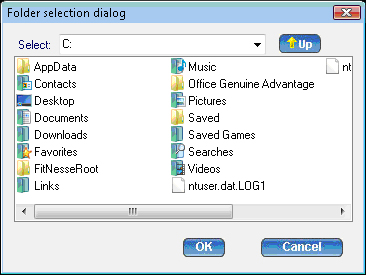
Folder Selection dialog
- Select the files, folders, or both and click OK. They are added to the list of files/folders to be sent.
- In the File Transfer dialog, click the drop down-arrow next to the
To label, and then select the participants to whom the files should be sent. By default, the files are sent to all other participants.
- Click Send Files.
|